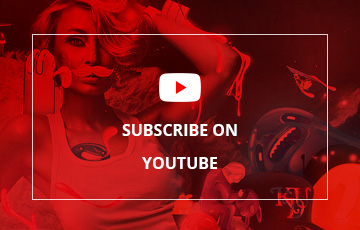In this tutorial, you will learn how to create a cute iPad icon by combining simple shapes and applying layer effects in Adobe Photoshop.
We’ll be using various tools such as shape tools, gradient tools, blending modes, and other great techniques. Moreover, you can easily customize this tutorial with your own icons or wallpapers. At the end of the tutorial, I've gathered some useful design resources related to the iPad. Whether you're using Photoshop on your desktop or the iPad version, this step-by-step guide will help you design professional-grade icons. Hopefully, it will help you in future projects.
Brief Tutorial Details
- Program: Adobe Photoshop
- Difficulty: Intermediate
- Estimated Completion Time: 1 hour
Below is the final image we will be working towards.
![]()
Table of Contents
- Step 1: Setting Up the Document
- Step 2: Adding Depth to Layers
- Step 3: Creating the Interface
- Step 4: Designing the Dock and Status Bar
- Step 5: Adding Icons and Reflections
- Step 6: Creating Functional Buttons
- Step 7: Finalizing Button Details
So you got the newest Apple product, mount some creative accessories on it and you're ready to start your designing carreer. You might be wondering, "Can I really create professional-grade icons on my iPad?" The answer is a resounding "Heck yes!" Thanks to Adobe, we now have Photoshop for iPad Pro, turning your tablet into an icon-crafting powerhouse. So whether you're lounging on your couch or perched atop a mountain (don't drop your iPad!), you can design like a pro.
The Tools We'll Be Using
In this tutorial, we'll be utilizing an array of digital tools:
- Shape tools (including the versatile rounded rectangle)
- Gradient fills
- Blending modes (like the dramatic drop shadow)
- And a variety of other techniques to enhance your design skills
Our Software of Choice: Photoshop (Now with iPad Superpowers!)
With the introduction of Photoshop for iPad Pro, your tablet becomes a powerful tool for creating icons and other graphics. Whether you're at home or on the go, you can bring your design ideas to life.
Step 1
Open a new document with a White Background 624×921 pixels at 72dpi. Add a background picture. Draw a rounded rectangle using the Rounded Rectangle Tool. Use the Fill Pixels option with a Radius of 22 pixels. Set the color to #434040. Name the layer “Border”.

Cut a hole in the “Border” layer. Select the Border layer by Ctrl-clicking it. Modify the selection by going to Select > Modify > Contract, and contract the selection by 6 pixels. Delete the pixels from the “Border” layer.


Make a selection of the hole in the “Border”, then create a new layer above it and fill it with black. Name this layer “Black Glass”. Draw a rectangular layer and name it “Screen”. You should now have three layers:
- Border
- Black Glass
- Screen

Step 2
Next, we'll add some depth to the layers. Select the “Border” layer and apply the following Layer Styles: Bevel and Emboss, Color Overlay, and Stroke.



Select the “Black Glass” layer and add an Inner Shadow and a Radial Gradient.

Use Radial Gradient with hex colors from #5b5c60 to #000000. Your image should now look like this:

Step 3
Now we'll add some life to the interface. First, add a wallpaper. Here's the one I've used:
Drag the wallpaper above the “Screen” layer. Then, while holding the Alt key, click between the “Screen” layer and the wallpaper layer to create a clipping mask. Resize the wallpaper to fit the screen.

Step 4
Add the Dock by drawing a rectangle. Then go to Edit > Transform > Skew to bring the top edges inwards, creating depth. Name this layer “Dock”.

Apply a Gradient Overlay with colors from #454647 to #fafbfc.

Lower the opacity of the Dock to 58%.

Next, draw a thin rectangle across the top of the screen and fill it with black to recreate the status bar. Lower the opacity to allow the background to show through.
Use the Pencil Tool to draw a simple battery icon, then add text elements like time and signal strength.

Step 5
We'll now add some icons to the Dock and the desktop. Download any iPad Icon Pack or use icons you have. Place the Safari icon above the “Dock” layer and resize it as needed.
![]()
Create a reflection for the Safari icon. Duplicate the icon layer, then flip it vertically by going to Edit > Transform > Flip Vertical.
![]()
Lower the opacity to 21% and add a Transparent Gradient Overlay (Black to Transparent).
![]()
Select and erase the part of the reflected icon that extends beyond the Dock. Your reflection is now complete.
![]()
Repeat these steps for the other icons on the Dock.
![]()
Add additional icons to the desktop and label them accordingly.

Step 6
Now we'll add the buttons that make the iPad function. Start by drawing a small circle for the Home button, then draw a small rounded rectangle with a radius of 2 pixels.
Apply a Gradient Overlay to the small circle using hex colors from #4c4d51 to #060606. Then add a gradient and a thin white stroke to the small rounded rectangle, lowering the opacity of the layer to 19%.

Step 7
Buttons A and B are created by drawing rounded rectangles with a radius of 2 pixels.

Create Button C by drawing a rounded rectangle with the Shape Layers option selected and a radius of 2 pixels.
Add an anchor point using the Add Anchor Point tool. Move the point 3 pixels to the left to create a curve. Place all the buttons behind the “Border” layer.

Final Image
We now have all the elements needed to complete our design. Here's the final result:
![]()
You can customize this design by adding different icons or wallpapers. Experiment with various backgrounds to see what works best. For example:

Additional iPad Design Resources for Creative Projects
If you're eager for more freebies, here are some extra resources to fuel your creativity:
iPad GUI PSD Design Template

This iPad GUI PSD is constructed using vector shapes, making it fully editable and scalable. You'll notice there are a few new UI elements compared to the iPhone interface. The screen design is formatted to at least 768 x 1024 pixels, so anything you create can be easily integrated into your projects.
Fully Editable Apple iPad PSD
A fully editable Apple iPad in PSD format. Every element is editable via vector masks, and everything is scalable using smart objects.

How to Create a Detailed Apple iPad Icon in Photoshop
With the launch of the iPad, it's a great time to learn how to create a detailed icon. This tutorial guides you through designing your own iPad finder icon using Photoshop.
![]()
How to Design the Apple iPad in Photoshop - Vintage Tutorial
This classic tutorial teaches you how to design the Apple iPad in Photoshop, using techniques like rounded rectangles, gradient fills, inner glow, drop shadows, and layer styles to recreate the device's look. (Resource unavailable)

iPixelPad
Create pixel-perfect, small-sized iPad icons in 48px, 32px, and 16px sizes. Everything is drawn from scratch for crisp quality, including the wallpaper using noise textures and lighting effects like Gaussian blur.
![]()
As you can see, it doesn't take much to recreate a product using Photoshop, even on the iPad. All you need is a reference photo, basic knowledge of Photoshop tools like the Pen tool, layer styles, and blending modes, and some time to experiment. This technique can be used to draw other Apple products like the iPhone or the Apple Watch.
There are also plenty of great iOS UI kits, app templates, Figma templates, Sketch libraries, and other resources to help you design apps and interfaces quickly. With the latest design language powered by SF Symbols, it's a great time to dive into iPad app design. So open up Adobe Photoshop on your iPad and start creating!
Now go forth and bring your designs to life! And if anyone asks where you learned these skills, just smile and say, "A little Photoshop magic."
Apple design resources like the ones covered in this tutorial are invaluable for any designer looking to create realistic app mockups and icons. With the power of Photoshop, a robust UI kit, and helpful techniques like using rounded rectangles and gradient fills, you'll be well on your way to designing stunning interfaces and icons. So fire up your iPad Pro and unleash your creativity!