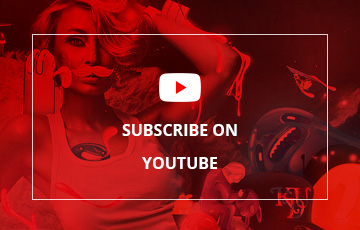In this tutorial we are gonna create some really sharp looking glowing text effect in Photoshop, step by step explained. I'm using a combination of layer styles, the pen tool and colour blending.
The end effect is quite stunning, if you have any question, just ask and i will reply.

Setup the canvas

First thing is to setup your work area. This tutorial is done on CS3 but the main screen should be pretty similar. I have chosen to work on an A4 sized canvas but you can set it up any size you wish. If your planning on printing your finished artwork make sure resolution is set to 300dpi, if your creating the art for screen stick to 72dpi. If your into professional printing set the color mode to CMYK otherwise RGB is fine, the difference isn’t generally noticeable on your standard ink jet. Before you go onto step 2 you might want to rotate your canvas to landscape. Do this by going to IMAGE > ROTATE CANVAS > 90° CW (clockwise)
Lay down the base gradient

Next thing you need to do is to get the base color onto the canvas. To do this first select the gradient tool from the tool bar (1.) Next select your base colors & try and stay as dark as possible. I have chosen a dark purple (background color) with black (foreground color). You then need to make sure the gradient is set to linear (2.) and the opacity is at 100%. Finally drag gradient a line from the top of the page to the bottom (3.) I find it looks more natural if you don’t go exactly vertical, remember the effect we are trying to achieve is simulating real light movement which is hardly ever exact. Once you have a nice dark gradient on the page move on to step 3.
Write your light

Now we need to get the path down that will eventually be your ‘moving light text’. Do this by selecting the pen tool (1.) from the tool bar. Up below the menu bar should be some options, make sure you select the second one called paths (2.) Now your ready to begin drawing. Clicking the mouse will add an anchor point and automatically connect from the last so rather than releasing the mouse button each time you click hold it down and drag until you achieve the right curve. You are trying to achieve a fluid movement as if you were writing your name in the air with a torch or sparkler. You might find this stage takes a bit of practice to get right, don’t worry, you can adjust all the curves once the full path is complete (Alt + Drag will adjust a curve, Apple + Drag will move a point) Once you have it mastered make sure the path is joined up with the beginning point, this will be removed when we have stroked the line.
Switch it on

Now you have your path done create a new layer & go up to the main menu, select EDIT > STROKE then select the colour white and a stroke width of about 5 pixels. Click OK & your path will be a nice white thin line (1.) You might find spending a bit more time than I did on the curves will help your text look a bit better but don’t be to precise, remember we are simulating reality! Now you have your white line right click on the same layer and go to BLENDING OPTIONS. On your left select OUTER GLOW, click the tick & the writing next to it. Now you can adjust your glow, play around with the colors & sliders until you have a natural looking light (2.) Note: NATURAL. Finally select a large, soft eraser brush (3.) and put the opacity down to 35%, erase the straight connecting line and rub over some of the longer lines to break up the fixed width of the 5px stroke giving it more realism.
Get moving

Ok now we are ready to simulate some natural lighting blurs. Firstly duplicate your text layer twice by going to LAYER > DUPLICATE LAYER. Select both layers and hit Apple + E to combine them (1.) Drag your new combined layer below your main text. You should now have 3 layers, a background, your text and the double duplicate of the text. Next go up to the main menu and select IMAGE > ADJUSTMENTS > HUE/SATURATION. Once this menu pops up slide the hue slider until you reach a nice complimentary shade (it might help to make the main text layer invisible briefly for this) I chose pink but it’s really down to what colors you started with. Finally go to the main menu again (making sure your on the new combined layer) and click FILTER > BLUR > RADIAL BLUR, set the amount to 23 and ensure the radial setting is selected. Next combine the text & the blur layers as described above.
Build some depth

So far all is good but we need some partical style focal light to simulate more depth and add some more interest to the image. To do this I recommend creating 4 blank layers above your text. You can make more if you like, it’s up to you how far you go with this part of the image. On your first layer select the ROUND MARQUEE tool from the tool bar. Hold shift and create a variety of random circles (1.) now fill these with one of your light shades (ie. pink, blue, white or whatever colors you have used). Do this with different colors on each of the 4 layers. Now using the BLUR tool on the main menu (FILTERS > BLUR > GUASSIAN BLUR) blur each circle layer (2.) a different amount. (e.g layer 1 - 10 pixels, layer 2 - 5 pixels etc….) Experiment with different shades, opacity’s & colors until you get it right. You might even like to do some more radial blurs to simulate some more movement, its up to you!
Polish it up

Ok, now the image just needs polishing up. How you do this is totally up to you but this is what I recommend for a nice effect. First select a soft paint brush from the tools menu, set the opacity to 35% up on the menu bar and on a new layer scatter some different sized spots of your lighter shades close to the main lines. Next select the dodge tool from the tool menu and on a 50% opacity do a few spots on where the lines cross over to simulate what would happen with real light. Finally select the burn tool from the tool menu and select a large soft brush (bigger the better) on a 35% opacity and rub around the lower edges of the canvas so the overall glows seems to be coming all from the middle.
You might want to crank up the brightness & contrast depending on how over the top you have gone. Do this by clicking on IMAGE > ADJUSTMENTS > BRIGHTNESS / CONTRAST.

Keep experimenting with all the techniques described above to create a unique look every time. If you don't understand a step just ask. Enjoy!