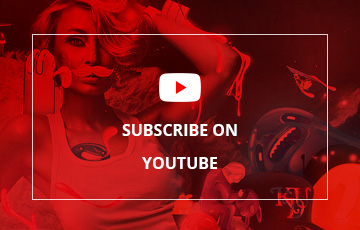To create something special, special idea is always required. Something abnormal can always attract audience. In today’s tutorial we will demonstrate how to create an eye-catching shoe fantasy scenery using several stock images. Using photo combination effects, you can mix few photos together and form a nice creative photo. Lots of fantastic sceneries are made using Photoshop combination effect as it is relatively easier. To start with, you need to prepare some images and cut it out, combine them together with coloring and lighting adjustment after. Many fantastic scenery are based on their good ideas. Usually, simple techniques can create various good results. Very well, let’s get started then!
Tutorial Details
- Program: Adobe Photoshop
- Difficulty: Advanced
- Estimated Completion Time: 5 hours
What you'll be creating

Tutorial Assets
The following resources were used during the production of this tutorial.
- Tree
- Dirt
- Bench
- Sea Lion
- Windmill
- Caves
- Bubbles
- Dolphin
- Dog
- Valve
- City 1
- City 2
- City 3
- Bark 1
- Bark 2
- Bird
- Shoes
- Mountain
Step 1
Let's start by creating canvas of 2000x2000px and resolution of 300px/inch. Open the shoes photo and make an accurate cut out using Pen Tool. Make sure you did good job by checking the shoe over a black background (2nd image below). Next add a Layer Mask to the cut shoe and pick some hard/dispersed like you see below. These are the standard Photoshop brushes, but you can make a custom one for this (in case of custom brush you need to make sure your edges are pretty hard). So, anyway, pick black color from the color palette and using the most suitable brush of your choice try to erase a little bit of the fur to make it look more popping out.

Step 2
If you did a good job with the extraction your shoe should look great on every single background. So remember, it's good to give and extra attention while cutting out - this will definitely save your some troubles further and look more professional in final stage.
Now, grab Paint Bucket (G) and fill the background layer with light blue (1st image below). Next, use lighter blue and very soft (regular, rounded) brush of a large diameter to add a light spot in the middle (2nd image below). To fully set up the background, switch now to white color (#ffffff), lower the diameter a little bit and give a touch to the center of background.

Step 3
When it comes to adding shadow it's good to have a reference. I mean, why bother thinking "how the shadow should look like" if you have everything on your original shoe photo. Let's use it as reference and add the same kind of shadow but more suitable to our illustration. As you probably noticed in the 1st image below the red arrow indicates the original direction of shadow, and we will keep it that way. So create new layer above the background, change it's Blending Mode to Multiply, use soft blue color, grab soft brush and paint in indicated spots (everything is shown in 2nd image below).
A short note what's going on there: you need a to give some more shadow to the corners as the background still needs a deeper transition. About the shoe: the first shadow layer will be the softer one and we'll cast it a little bit further from the shoe. If you did a good job you should receive a similar resulat as in 3rd image below.
Now create another new layer with Multiply Blending Mode and pick a darker blueish color. This time try to add a very deep shadow and stick closer to the shoe, paint near edge (4th image below).

Step 4
Great, you can see now the show looks almost like its photo was taken on blue background. Now let's do some retouch. Obviously if you're lazy you can skip that part, but I strongly recommend to stick to the full tutorial to get best results possible.
Take a look at the first image below. Grab Brush Tool (B) and hold Alt (Brush Tool will switch to Eyedropper) now with this tool sample color from the higher red circle (your color should look light brown, or yellow alike). Create new layer above the shoe and using soft brush just paint where those two green arrows indicate (the ones coming out from the same circle that you sampled color). You should use this color to paint over the light spots.
Next, using the same technique, sample color from the lower red circle (you should get darker, deeper brown tones). Then grab a soft brush and paint over the indicated spots (green arrows).
And what does this 'thing' do? Makes the material a bit more hazy, less textured, covering some imperfections.

Step 5
This step is pretty important so you should really pay attention now, as we will repeat this one in further steps. I will be referring to this many times and not explaining it anymore, so make sure you catch everything clearly here.
Go to Layers Palette, create 2 new Adjustment Layers - Curves, and place them exactly above the shoe layer. Name them "highlights" and "shadows". These adjustment layers always come with a blank white mask, so right click on each mask and select Delete Layer Mask. Next go to Layer > Layer Mask > Hide All (do it for each curves layer). Those masks should black now. Then set "shadows" as you see in the first image below (left dialogue box). When you're done, select "highlights" and set it as you see in the right dialogue box. Finally select both "shadows" and "highlight" layers in Layers Palette and hit Command/Ctrl + Alt + G. This will create clipping masks (in 1st image below - green circles indicate the clipping mark).
Then select "shadows" layer, grab soft white brush and start painting on mask to add shadows. Images 2nd / 3rd. (3rd image below shows a mask view - where to paint, it's not something you should be having on your screen). We need to enhance the dark spots over the shoe (and this works opposite for highlights - you need to enhance light spots over the shoe)
To enhance lights, repeat the same process on "highlights" layer.

Step 6
OK, your shoe should be now after retouch. We can start adding some elements. Let's start with buildings. Please refer to the preparation for images of buildings or find some other of your choice. To make this work we need at least 5-6 structures. After cutting them out, make proper rotations and bring them to our main document. Remember to place those buildings behind our shoe.
Next, select shoe layer mask and using the same type of brushes as in step 1 (remember about changing the color to black). Try to make it look like those buildings sit more inside the shoe, even "lay" on the sides. Images 3rd / 4th below.

Step 7
Here it comes to a harder part. We'll be shading those buildings and it requires a little bit of the right feeling. Take a look at the 1st image below. Grab Brush Tool (B), using Alt switch to Eyedropper and sample two colors from green circle. The darker and the lighter. It's good to paint those colors on new layer somewhere near like you see below. Now create a new layer exactly above the first building, set its Blending Mode to Multiply and create Clipping Mask using Command/Ctrl + Alt + G. Grab soft brush, and now starting from the lighter color add shadows in the indicated spots (red arrows). Do everything on the same layer, when you feel the first color is not enough, switch to the next (darker) one and continue shading. This will create a nice shading gradient.
If you have trouble understanding how Clipping Masks work, you should switch to this tutorial for more info and then get back here, so you can move further. We will be using clipping masks all the time, so if you're not sure what they are for, I strongly recommend taking a quick look at the guide.

Step 8
Switch to the next building, the one behind our previous one. And to the same thing here, sample 2 colors (you may even go for 3), remember that they need to be in order - light, darker, dark. Create new layer above the current building, change it's Blending Mode to Multiply and hit Command/Ctrl + Alt + G for Clipping Mask. Deal with the shadow the same way as previously. Also keep in mind to separate the buildings with a closer shadow (indicated by red arrow in first image below).
As we go further in the back, it gets a bit tricky, as the further the objects are, they become smaller, get dull, hazy etc. So next step will be just to do the same thing as we did with shadows, with the only difference we will now add light. To do this, create another layer above current building, hit Command/Ctrl + Alt + G for Clipping Mask (and DON'T change the layer blending mode, leave it Normal). Next simply sample the color from background and paint over the buidling as you see in the 2nd image below.
Don't add the light in the front of a building; try to take a deeper look where the light could actually appear. In our case it will definitely hit the right wall of the skyscraper (2nd image below).

Step 9
I believe everything was just said in previous step, so please refer to step 8 and continues adding shadows and lights. Keep in mind that the further the object is, the more light it will get in our case. So the current building will receive even more light than the previous one (2nd image below).
In this particular case: - green arrow indicates where to put light. - red arrow indicates where to put shadow.

Step 10
Deal with the buildings on the right side the same way. Your result will mostly depend on the actual time spent on detail. So take your time, do it accurately and you should end up great.
Next we will take care of the main building in the center. I've numbered the images to make it more clear to you, so let's start with:
1. Select the skyscraper in center and create new layer above it, change it's Blending Mode to Multiply and hit Command/Ctrl + Alt + G to create Clipping Mask. 2. Using Eyedropper sample lighter colors and add the first stage/layer of shadow. 3. Sample the darker brown color and make the shadows deeper. In this case you can create a new layer with Multiply Blending Mode or add "shadows" Curves layer (refer to step 5) to give a better shadow depth. 4. Sample light blue/white color from the background and paint on new layer (use Clipping Mask) to add light. 5. As a final touch we are going to make those buildings stand out more. You need to call the selection of all buildings. To do that hold Command/Ctrl and click on first building's thumbnail (this will load one selection), then to add another selection hold Command/Ctrl + Shift and click on second building's thumbnail. Repeat this for each one until you have them all selected.
Now go to Layers Palette and add Selective Color adjustment layer. Use following settings:
Colors: White - Black + 9% Colors: Black - Magenta + 2% - Yellow + 4% - Black -3% Blending Mode: Normal Opacity: 56%
Then call the same selection and add another adjustment layer - Grandient Map. Use following settings: Gradient color from #624635 to #e4c2a2 Blending Mode: Vivid Light Opacity: 11%.

Step 11
Now refer to step 5 again, make the Curves only for adding shadow (1st image below). Yet again stick it to the shoe layer using Clipping Mask (Command/Ctrl + Alt + G) and paint with soft white brush on mask to create more shadow on the shoe's fur. Now when the buildings are there, it needs some more shading inside.

Step 12
OK, we're done with buildings. Let's switch to adding texture now. Open an image of bark and place it in our main document. Find a good placement for it, like you see in the first image below, then go to Layer > Layer Mask > Hide All. Now switch to soft white brush, and paint on this layer mask to slightly reveal the texture (2nd image below). Don't go beyond the material.
Now when you have revealed more of this bark, you can switch your brush to one that has hard edges. Brushes that we used in first step are really good for this, you can use them as well.

Step 13
Keep adding this texture the way you did previously. When you're done, create new layer above those textures, change its Blending Mode to Multiply. Again we will be adding shadows using one of the presented techniques. Sample two colors (lighter, darker) from the green circle (2nd image below), then use very soft brush and start adding shadows in indicated spots (2nd image below - red arrows).
Basically we're just enhancing the shadows that already existed there, but since the bark texture covered them we need to make sure we bring back those shadows. By doing this, the texture feels more blended and the overall look gets better.

Step 14
You can add this texture wherever you want, as long as it makes visible sense. So now switch to the bottom/side part of the shoe bring up another bark picture (it's good to have a little bit of variety of the texture, that everything does not look the same). In 1st image below, red arrow indicates direction of how the texture should go. So bring up the texture (lower its opacity just a little to better see what's below), and use Command + T > Wrap to adjust the correct shape (2nd image below). Also, this time use Blending Mode of Hard Light for the bark (3rd image below), this will help to keep the right shape on the shoe. Set the Opacity back to 100% and go to Layer > Layer Mask > Hide All (4th image below).

Step 15
Now refer to step 12, when we're adding the first texture. Repeat the process, start by adding Layer > Layer Mask > Hide All, soft brushing on mask - revealing texture (1st image below), and then using hard edged brush to fully bring out the texture (2nd image below).
Next, go to Layers Palette and create new adjustment layer - Hue/Saturation right above the current bark texture. Delete its standard layer white/blank mask, and go to Layer > Layer Mask > Hide All. Hit Command/Ctrl + Alt + G to create Clipping Mask and set the mask as shown in 3rd image below. Now paint in indicated spot with soft white brush. This will bring up the dark texture, that was barely visible there.
Finally to make this bark look more shoe-alike, again, go to Layers Palette and create new adjustment layer - Hue/Saturation, right above the previous Hue/Saturation layer. Hit Command/Ctrl + Alt + G to create Clipping Mask. Then lower the Saturation (4th image below).

Step 16
Now we can move to the next part. We will create several elements here that will definitely give the illustration a "fun" factor. Open image of a tree. As you can see the one we're using had white background. To avoid a tiring cut out we will solve the extraction problem easier and place the tree over the brightest background using Multiply Blending Mode (1st image below). Next open the "dirt" image (which is also included in the Preparation), cut only the dirt part and place it in our main document (2nd image below). While having this dirt layer selected, go to Layer > Layer Mask > Hide All, then using the same brushes we picked in step 1, make the tree "sit" on the shoe. Those roots should look like in the 3rd image below.
Next look at 4th / 5th image below and refer to how we added shadows previously. Yet again create new layer of Blending Mode set to Multiply, place it below the tree layer. Then sample colors from illustration, creating a scale from light to dark, and start to create the shadow using soft brush. Also remember about the proper direction, light comes from the back of the tree, so the shadow will be casted as the red arrows indicate (5th image below).

Step 17
As I told you before, I'll be getting back many times with reference of step 5. And again create 2 Curves adjustment layers and stick them to tree layer using Clipping Mask (Command/Ctrl + Alt + G). Then paint on each mask with soft white brush to create light and shadow. In 2nd image below I showed you how to deal with it properly, it's a before/after process.
Red - shadow Yellow - light

Step 18
OK, this gets even more fun now, we will add some small benches. Remember that everything has to be in the right scale, you can't just make the bench the same size as tree. Even though it's a pretty surrealistic stuff, you need to stick to some rules of good taste.
Extract the bench using Pen Tool (P) and bring it to our main project document. Place it near the tree and pay attention to the correct perspective, everything needs to make sense. Now create a new layer below the bench, change its Blending Mode to Multiply and sample colors same way as in previous steps. Then grab a very soft brush and add some shadow below the bench (2nd image below). You can play around a little bit, also use Eraser to touch up the shadow.
Next, create a new layer exactly above the bench; sample a very light brown/beige color. Hit Command/Ctrl + Alt + G to create Clipping Mask. Then use soft brush to paint in the corner to add some light. The bench will receive light from the same side as the tree does.

Step 19
Open image of a dog now. Extract it using Pen Tool (P) and drag it to the main project document. Create new layer below the dog and change its Blending Mode to Multiply. Again sample some color/colors from the shoe surface and create shadow below the dog. Use soft brush and add those shadows partially, first give a stronger shadow below the legs and then softer overall shadow (2nd image below).
Next, again, refer to step 5, create 2 Curves adjustment layers exactly above the dog and stick them using Clipping Masks. Add shadows (3rd image below) and lights (4th image below) as indicated.
This might cause laugh, when you give it a wide-angle look, but it's great. It's not only looking professional but gives a good/warm and funny impression.

Step 20
Now, open the image of windmill. Do the extraction and place it somewhere near the tree. As you can see no matter if it's behind or in front of the tree, still it will be visible. It's cuz the tree layer has multiply blending mode, so it means, everything darker behind it will be visible. That’s why we're going to use Layer Mask for the windmill and just mask out the part colliding with tree (2nd image below).
You should be now at least intermediate in adding shadows after all these steps, so I believe I don't have to repeat what tools you should use to add the shadow below windmill. Though the rule is the same, there is one exception here. The shadow can't be straight, as the shoe's surface in this spot is rounded (3rd image below). So what you need to do is just to round this shadow a little bit.
Finally to create some lights on the windmill, grab Brush Tool (B) and sample the color from the light background. Then simply create new layer above windmill, hit Command/Ctrl + Alt + G for Clipping Mask, and start painting with soft brush as indicated in 4th image below.

Step 21
I felt like giving some more variety to the illustration, and some bird/birds seemed the right solution. Repeat the light adding process from previous step and apply it to the bird this time.

Step 22
Another variety will be to add some rock caves to the shoe. Open the caves image and erase the sides slightly to make it fill less space (1st image below). Next, go to Layer > Layer Mask > Hide All. Grab soft white brush and paint over the mask with white color. Try to reveal the texture just a bit (2nd image below). Then again stick to the brushes from step 1 and try to achieve some hard edged look (3rd / 4th image below). When you're done, run the Hue/Saturation adjustment and lower the Saturation until the caves color matches the shoe color (5th image below).
If you still feel that the color does not match, you can try using Color Balance also.

Step 23
Refer to step 5 again. Create two Curves layers above the caves layer (Lights / Shadows). This time do not use clipping mask. In the 1st image below I indicated where you should enhance the lights and the shadows (green - lights, red - shadows). So now using white soft brush, paint on mask, in the indicated spots and make those rocks pop out.

Step 24
Now we reached the part when it comes to create the aquarium. You might have problems with this one, as it needs some 3D knowledge. You can always go to Illustrator and generate a 3D shape, then import it to Photoshop to have some base for drawing. Otherwise you will have to draw it in Photoshop. To do this, use Shape Layers or simply Pen Tool. I can't say much about the process of creating this geometric shape, as you just need to properly use the transformation (Command/Ctrl + T). Anyway, give it a shot and create each wall of this aquarium separately. Below I showed you my layer list order of the shapes and opacities.

Step 25
I hope you did a good job with this. Now bring up the bubbles image (don't worry, it's a free stock). Change its Blending Mode to Overlay (2nd image below). Then you need to call the selection of all aquarium shape layers. To do that hold Command/Ctrl and click on first shape layer's thumbnail (this will load one selection), then to add another selection hold Command/Ctrl + Shift and click on second shape layer's thumbnail. Repeat this for each one until you have them all selected. Invert the selection using Command/Ctrl + Shift + I and hit Delete on keyboard (2nd image below). Now simply create 1-2 pixel stroke on the aquarium edges (3rd image below), you can either do this with Pen Tool or 1-2px brush using a common combo: you left-click on the one edge (creating a small brush dot), then you hold Shift, and next you left-click on the second edge (this ends the connection with straight brush line).
What we need now is just to give more depth to the aquarium. To do thing, call the selection of all shapes, as previously (4th image below), and simply create a Gradient Map adjustment layer above all aquarium shapes and bubbles. Use settings shown in the 5th image below.

Step 26
Great! Now that we have the aquarium, it needs some life inside. You can either add a whale, dolphin or regular small fish, the rule will be pretty much the same. Open an image of your choice (in this case - dolphin). Create new layer above it and use Command/Ctrl + Alt + G to create Clipping Mask. Now sample some very light blue color from the aquarium and use soft brush to paint on the top of this dolphin (2nd image below). It should be just a touch of an edgy light. Then change dolphin layer's Blending Mode to Soft Light. To enhance the effect you can create a duplicate of this dolphin (adjust the opacity would be good for this copy, let's say 50% visibility should be fine).

Step 27
Now if you feel your aquarium is ready, this isn't necessary to do. But I always like to play around to make the detail even better. So if you still would like to make some touch ups, first of all bring up the selection of the whole aquarium. Next, create two new layers above aquarium layers; name them "shadows" and "lights". "Shadows" layer will need Blending Mode of Multiply. Then simply sample colors as indicated in 1st image below (green circle - colors for "lights"; red circle - colors for "shadows"). I even painted the colors below, to make you better see how to deal with this. Then just paint shadows on "shadows" layer, where red arrow indicates. Also paint lights on "lights" layer where green arrows indicate.
There is no strict rule where to paint. When you take a look at the second image below, you can see that I just tried to achieve more glassy effect of the aquarium. This kind of object, in real life, always looks a little bit hazy and sometimes unclear.

Step 28
Here again gets tricky. We're going to make everything behind the aquarium more blurry, wavy and inaccurate to simulate its true effect. To do this, go to Layers Palette. Make a copy of shoe layer (in this case grab all shoe clipping masks + shoe layer and drag it to the new layer icon, then merge those copies in order to get one shoe copy layer). Now call again the aquarium selection (make sure your "shoe copy" layer is selected) and click on Add Layer Mask icon in Layers Palette. You should get something looking like the thumbnail in this tiny 2nd image below. Also, when we're here, please pay attention to the red circle there, I want you to unlink the layer mask as you see in the 2nd image below.
Now, when you select the shoe layer (not its mask!) you are able to transform it without changing the spot. So make sure your "shoe copy" layer is selected, hit Command/Ctrl + T and make the shoe a lil' bit bigger (3rd image below). Then use Smudge Tool, set the Strength to around 50% and smudge as indicated in 4th image below. This will create some nice waves and we can consider the aquarium totally ready now.

Step 29
If you give a wide-angle look at the project, this aquarium might seem a bit out of place, so now we're going to make it "sit" in the shoe. To do this, drag an image of rock mountains above the aquarium, rotate it upside down using Command/Ctrl + T. Then, using previous techniques of masking (refer to step 22), bring up a certain part of those rocks (2nd image below - this is just to show you which part of them I used, you don't need to get those red strokes etc.). You can take a closer look at 3rd image below. This is the part I chose for the job, rest is properly masked. Also as you can see there, I tried to maintain sharp edges in the bottom and top parts of those rocks. This is important, because if those spots are soft, then you cant shade them or cast shadow below them properly.
Take a look at the 4th image below and now try to match the mountain’s color with the shoe. Simply do that using Image > Adjustments > Hue/Saturation, and lower the Saturation properly. Then, create a new layer above the mountains, change its Blending Mode to Multiply. Hit Command/Ctrl + Alt + G to create Clipping Mask. Now, like in previous steps, sample dark brown color from the shoe and add some shadows mostly on the bottom parts (as indicated in 5th image below).

Step 30
Keep shading these mountains to make them look not only darker but more suitable with the shoe. Next step will be to create again two Curves layers (as in step 5), apply Layer > Layer Mask > Hide All, to both. But this time don't use clipping masks. I've numbered the steps "what to do" below (each number refers its image):
1. Use first Curves adjustment layer as shadows (bend the curve to the bottom right), then paint on layer mask as indicated (red arrows). 2. Use second Curves adjustment layer as lights (bend the curve to the top left), then paint on layer mask as indicated (green arrows). 3. Call the mountains selection (Command/Ctrl + left-click on layer's thumbnail), then go to Layers Palette and add Gradient Map, use settings as shown. 4. Create another layer below the mountains (do not use Clipping Mask and do not change its Blending Mode). Sample colors from red circles (try to sample the darkest ones) and add a bit of shadow between the aquarium and mountains.

Step 31
Now open the valve image. Create a new layer below it, change its Blending Mode to Multiply, then sample a dark blue color from the aquarium. Use very soft brush and add shadow as indicated in the 2nd image below. Next refer to step 5 and add necessary lights and shadows on the valve itself. When're done, go to Layers Palette and add Gradient Map (last image of this step, below). Use the same settings as I did and finally hit Command/Ctrl + Alt + G to create Clipping Mask.

Step 32
As for final touch, go on the top of Layers Palette and add following adjustment layers in this order: - Selective Color - Gradient Map – Black & White Use settings shown below. This will "tighten" the illustration by making the colors simpler.

Final Image

Hope you made it all the way to the end and enjoyed the tutorial as well as the techniques used.