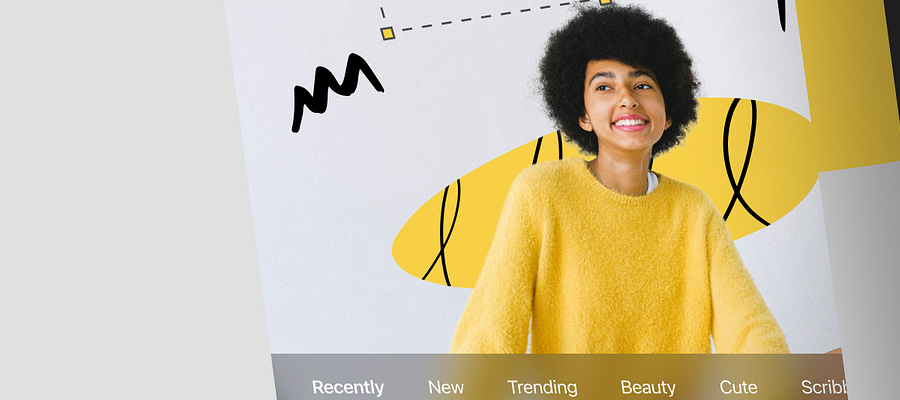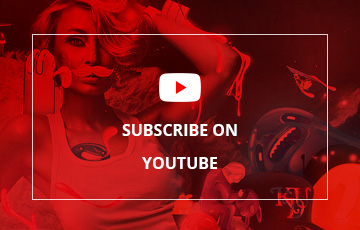This is another high quality Photoshop tutorial that shows you how to create a really cool effect. The end product is an awesome dreamy vintage picture, using some simple, but effective, techniques in Photoshop.
This is another high quality Photoshop tutorial that shows you how to create a really cool effect. The end product is an awesome dreamy vintage picture, using some simple, but effective, techniques in Photoshop.
The final result of this tutorial:
The first you open the original picture below:
Press Ctrl + B (Color Balance) and set numbers as below:



Your picture will look like this:
Use Selective Color:



The result:
After that, you press Shift + Ctrl + N to make a new layer and fill the layer with the color: #14317A

Change blend mode to Exclusion, opacity: 50%
This is the result:
Use the gradient as below:

Change blend mode to Screen, opacity: 40%
Use Brightness/ Contrast

The result:
Take this texture and place it on top of your picture:
Blend mode: Lighten, opacity: 100%
Continue to put this texture:
Change blend mode to Screen, opacity: 100%
Now, take the other texture:
Blend mode: Screen, opacity: 100%
Put the last texture:
Mode: Lighten, opacity: 100%
Eraser some areas:
You use this text brush to decorate for the picture:
Press Shift + Ctrl + E to merge all layers then go to Filter > Sharpen > Sharpen
You will get the final result: